- So erstellen Sie ein benutzerdefiniertes Blattformat in AutoCAD. Vorteile der Verwendung von Arbeitsblättern...
- Zeichnen im natürlichen Maßstab 1: 1
- Einfache Kontrolle über den Zeichnungsmaßstab
- Platzierung verschiedener Teile der Zeichnung auf einem Blatt
- Unterschiedliche Ausrichtungen desselben Bildes auf verschiedenen Blättern
- Verschiedene Ansichten von Zeichnungen auf einem Blatt
- Verwendung von Beschriftungsskalen
- Einfaches Drucken
- Die Fähigkeit, Bindemittel zu verwenden
So erstellen Sie ein benutzerdefiniertes Blattformat in AutoCAD. Vorteile der Verwendung von Arbeitsblättern in AutoCAD
In der heutigen Lektion werden wir uns mit dem Bereich "Blatt" in AutoCAD befassen, neue Blätter erstellen und damit arbeiten.
AutoCAD verfügt über zwei Arbeitsbereiche zum Arbeiten mit Zeichnungen. Dieser Raum ist "Modell" und "Blatt". Alle Konstruktionen werden im Modell hergestellt. In AutoCAD wird ein Blattbereich verwendet, um die Zeichnung vor dem Drucken anzuordnen.
Es ist praktisch, alle Objekte im Maßstab 1: 1 im Modellraum zu zeichnen und bereits auf Blättern die Zeichnung zu skalieren und anzuordnen. Es gibt natürlich ihre eigenen Merkmale. Aber wir werden sie in einer anderen Lektion betrachten.
Der Übergang zum Blatt erfolgt über Lesezeichen im Grafikbereich der Zeichnung. Sie können mehrere Blätter mit unterschiedlichen Layouts erstellen. Standardmäßig gibt es jedoch immer zwei davon - Blatt 1 und Blatt 2.
Wenn Sie in der Regel zu einer der Registerkarten der Blätter wechseln, wird das Dialogfeld Manager für Blattparametersätze angezeigt. Dient nur zum Anpassen der Bögen vor dem Drucken.
Schließe es fürs Erste, wir werden es uns in der nächsten Lektion ansehen.
Jetzt haben wir ein weißes Blatt mit einem gepunkteten Rahmen und einem Rechteck, in dem sich unsere Zeichnung befindet.
Also ... Ein weißes Blatt ist unser Blatt Papier, auf das alles gedruckt wird. Der gepunktete Rahmen gibt den sichtbaren Druckbereich an. Das Rechteck mit der Zeichnung im Inneren ist ein Ansichtsfenster.
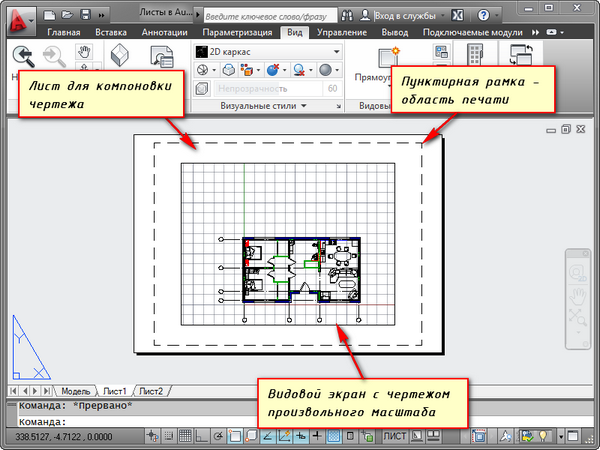
Das Ansichtsfenster ist eine Art feste Ansicht der Zeichnung oder ihres Teils aus dem Modellbereich. Und Sie können mit verschiedenen Typen der gleichen Objekte, zum Beispiel einem Grundriss, reparieren tragende Wände und Trennwände oder Grundriss nur mit tragenden Wänden. Diese Arten können auf ein Blatt oder auf verschiedene gelegt werden. Dies ist ein sehr großer Vorteil bei der Verwendung von Arbeitsblättern in AutoCAD.
Standardmäßig wurde bereits ein Ansichtsfenster auf dem Blatt erstellt. Und die Zeichnung aus dem Modellraum ist darin in beliebigem Maßstab dargestellt.
Das Ansichtsfensterrechteck selbst kann mithilfe von Ziehpunkten vergrößert oder gedehnt werden. Wählen Sie dann den Maßstab, mit dem die Zeichnung auf dem Blatt dargestellt werden soll. Wählen Sie dazu das Ansichtsfenster und stellen Sie den gewünschten Maßstab ein. Für mein Beispiel nehme ich 1: 100.
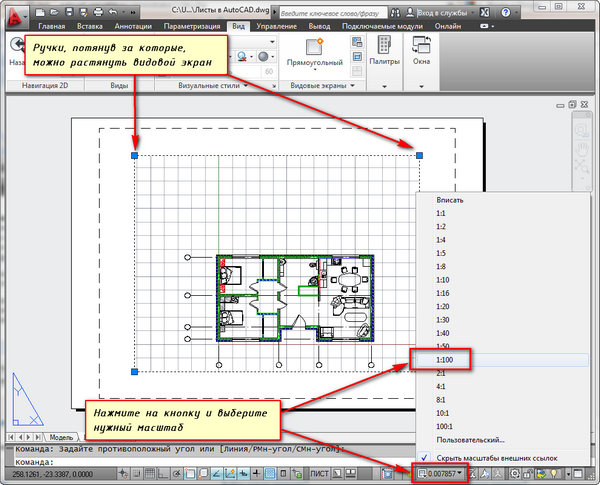
Die Ebene, in der sich das Ansichtsfenster-Rechteck befindet, kann unbedruckt gemacht werden. Gleichzeitig bleibt der Rahmen selbst auf dem Blatt sichtbar, aber wenn er auf Papier gedruckt wird, ist er nicht sichtbar. Erstellen Sie dazu eine neue Ebene mit dem Namen, z. B. RE. Klicken Sie im Layereigenschaften-Manager auf das Drucksymbol.
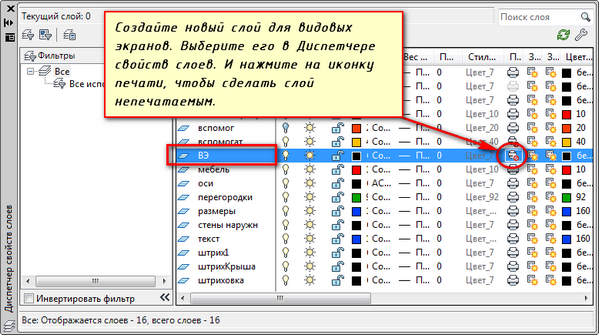
Auf dem Blatt ist es zweckmäßig, zuerst einen Rahmen mit einem Stempel zu platzieren, den Stempel auszufüllen und einige Inschriften zu machen. Geben Sie dann die Zeichnung mit dem gewünschten Maßstab über die Ansichtsfenster ein.
Wenn es notwendig ist, einen Knoten des Objekts auf demselben Blatt anzuzeigen, gibt es keinen Grund, es erneut in vergrößertem Maßstab in das Modell zu zeichnen. Erstellen Sie einfach ein anderes Ansichtsfenster und zeigen Sie diesen Knoten mit einem anderen Maßstab an.
Zwar wird es bei den sogenannten Off-Scale-Elementen einige Schwierigkeiten geben. Dieser Text, Linientypen, Schraffuren, Abmessungen usw. Aber darüber im folgenden Teil des Artikels über die Arbeit mit Blättern in AutoCAD.
Hier ist mein Beispiel mit einer Zeichnung auf einem Blatt. Ich habe den Frame aus dem SPDS-Modul entnommen, das von der Autodesk-Website heruntergeladen und installiert werden kann.
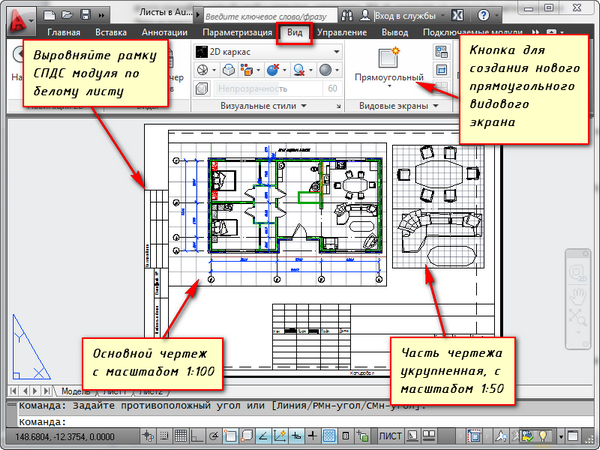
Eine weitere praktische Verwendung von Ansichtsfenstern auf einem Blatt ist die Möglichkeit, einzelne Ebenen einzufrieren.
Gehe zum Ansichtsfenster. Doppelklicken Sie dazu mit der linken Maustaste in den Rahmen des Ansichtsfensters. Es zeichnet sich durch eine dicke Linie aus.
Und jetzt können Sie das Objekt bearbeiten.
Dh Sie befinden sich derzeit im Modellbereich. Der Einfachheit halber können Sie den Rand des Ansichtsfensters auf den gesamten Arbeitsbereich erweitern. Klicken Sie dazu in der Statusleiste auf die Schaltfläche "Bildschirm erweitern". Um zum Blatt zurückzukehren, klicken Sie auf "Vasekran reduzieren".
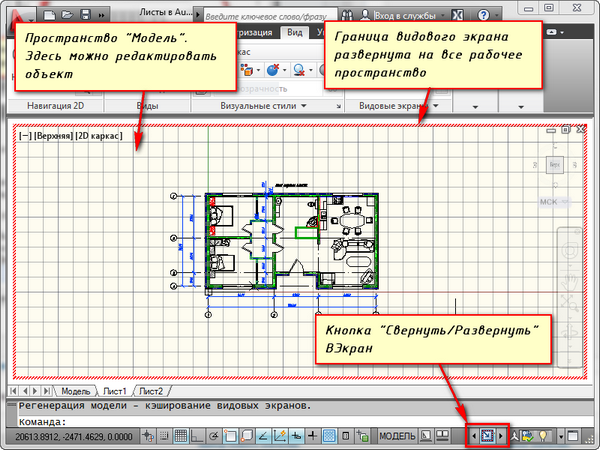
Wir müssen einige der Schichten einfrieren. Zum Beispiel interne Partitionen. Klicken Sie auf das Standbild-Symbol. Und die Schicht, wie es verschwindet. Es verschwindet jedoch nur im aktiven Ansichtsfenster. Auf dem neuen Bildschirm ist es bereits sichtbar.
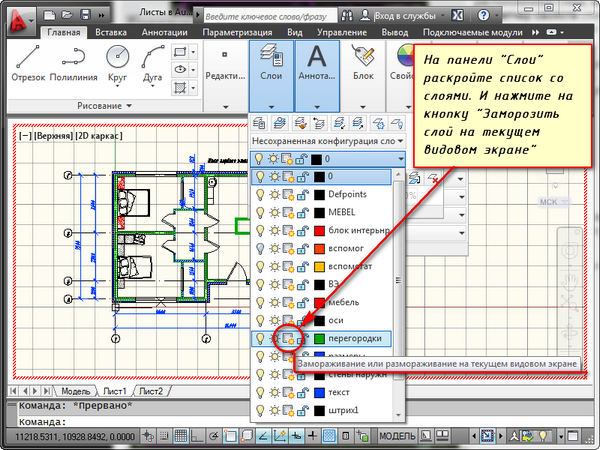
WIE KÖNNEN SIE EIN NEUES BLATT IN AUTOCAD ERSTELLEN?
Bewegen Sie den Mauszeiger über eine Registerkarte, z. B. Blatt 1. Klicken Sie mit der rechten Maustaste. Das Menü zum Arbeiten mit Blättern wird geöffnet. Wählen Sie hier Neues Blatt. Geben Sie den Namen des Blattes an und drücken Sie die Eingabetaste.
Das Erstellen eines neuen Blatts in AutoCAD kann auch durch Eingabe des Befehls PLAST erfolgen.
Sie werden in der Befehlszeile aufgefordert: "Geben Sie den Parameter für das Blatt [Kopieren / Löschen / Neu / Vorlage / Umbenennen / Speichern / Installieren /?] Ein."
Als Antwort darauf geben Sie den Schlüsselbuchstaben des Aufrufs der gewünschten Option des RPML-Befehls an.
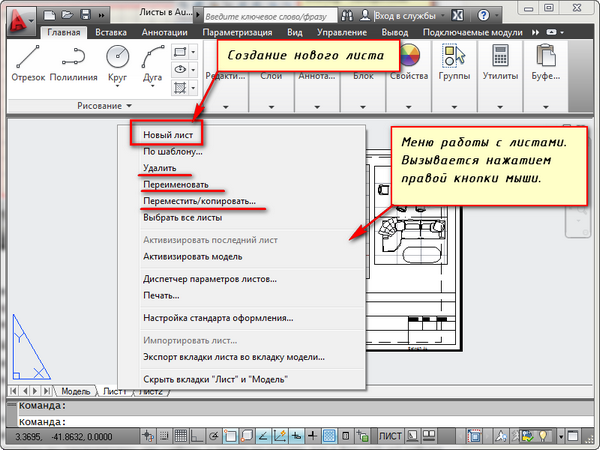
Auf diese Weise können Sie Arbeitsblätter kopieren, löschen und umbenennen.
Jetzt wissen Sie, wie Sie ein neues Blatt in AutoCAD erstellen. Außerdem können Sie ein Blatt mit benutzerdefinierten Einstellungen als Vorlage speichern und dann für die weitere Arbeit anwenden.
Vor jedem AutoCAD-Benutzer stellt sich immer die Frage, wie der Modell- oder Papierbereich gezeichnet werden soll. Normalerweise verwenden unerfahrene Benutzer nur den Modellbereich. Mit zunehmender Eigenverantwortung für das Programm beginnen Designer nach Wegen zu suchen, um ihre Arbeit zu beschleunigen und zu erleichtern. Eins am meisten einfache möglichkeiten Vereinfachen Sie Ihre Arbeit erheblich - beginnen Sie mit der Verwendung von Arbeitsblättern.
Es gibt viele Möglichkeiten, die Arbeit mit Zeichnungen unter Verwendung von Modell- und Blattbereichen zu organisieren. Eines davon - das Erstellen von Zeichnungsgrafiken im Modell und das Entwerfen auf den Blättern mithilfe der Ansichtsfenster. Ich schlage vor, die Vorteile zu prüfen, die sich aus der Verwendung von Blättern ergeben.
Zeichnen im natürlichen Maßstab 1: 1
Die Verwendung von Arbeitsblättern für die Zeichnungserstellung ermöglicht das Zeichnen im Modellraum im natürlichen Maßstab 1: 1. Wenn sich im Modellbereich eine Zeichnung in Originalgröße befindet, können wir jederzeit die Ansichtsfenster verwenden, um eine Zeichnung in einem beliebigen Maßstab auf einem Blatt zu erstellen, ohne die ursprüngliche Zeichnung neu zu erstellen. Durch Ändern der Zeichnung im Modell wird die Zeichnung automatisch auf allen Blättern aktualisiert.
Einfache Kontrolle über den Zeichnungsmaßstab
Für neue und bereits erstellte Ansichtsfenster können Sie den Maßstab einfach über die Dropdown-Liste der vordefinierten Werte ändern oder Ihren eigenen Wert festlegen
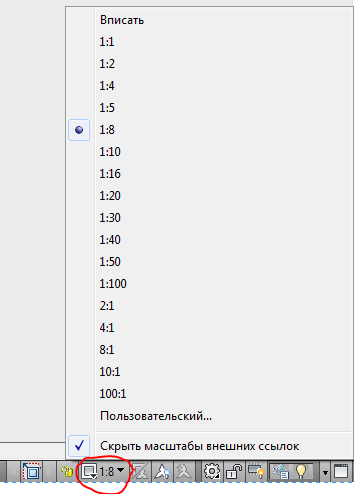
Dadurch muss die Zeichnung im Modellbereich nicht mehr geändert werden. Der ursprüngliche Maßstab bleibt unverändert.
Platzierung verschiedener Teile der Zeichnung auf einem Blatt
Mit Hilfe von Ansichtsfenstern können wir Teile der Zeichnung auf dem Blatt anordnen, wie es für uns bequem ist. In diesem Fall bleibt die Zeichnung im Modellbereich eins. Wenn eine externe Ansicht in einem Maßstab erstellt werden muss, der größer als die Hauptzeichnung ist, ist dies in einem Blatt mithilfe des Ansichtsfensters mit dem Rand entlang des Objekts ganz einfach. Wenn Sie nur im Modellbereich arbeiten, können Sie eine Detailansicht nur erstellen, indem Sie den gewünschten Teil der Zeichnung kopieren, nicht benötigte Elemente löschen und auf die gewünschte Größe skalieren. Wenn gleichzeitig die Hauptansicht geändert werden muss, muss die externe Ansicht erneut erstellt werden. Diese Routinearbeit ermöglicht es Ihnen, ein Blatt mit Ansichtsfenstern zu vermeiden.
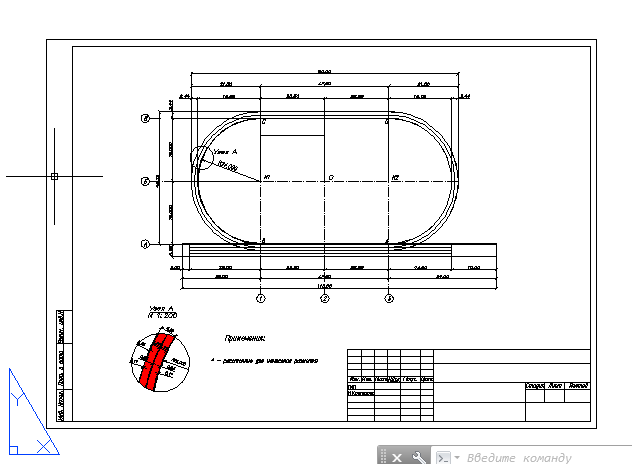
Unterschiedliche Ausrichtungen desselben Bildes auf verschiedenen Blättern
Jedes Ansichtsfenster kann einen eigenen Drehwinkel haben, mit dem Sie verschiedene Zeichnungen erstellen können. Am unteren Rand der Zeichnung befindet sich beispielsweise das Bild des Objekts in horizontaler Ausrichtung und am zweiten Rand - mit einer wahren Ausrichtung nach Norden, wie im allgemeinen Plan.
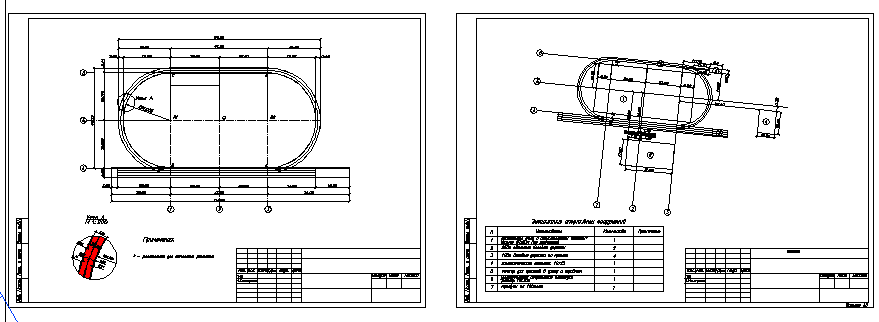
Verschiedene Ansichten von Zeichnungen auf einem Blatt
In AutoCAD können Sie im Ebenen-Manager die Anzeigeoptionen für jede Ebene in jedem bestimmten Ansichtsfenster anpassen. Auf diese Weise können Sie beispielsweise einen Teil des Bildes in der Zeichnungsansicht ausblenden, indem Sie einfach bestimmte Ebenen deaktivieren und die Schraffur in der Detailansicht anzeigen, diese jedoch in der Hauptansicht ausblenden. Dies ist eine große Hilfe bei der Gestaltung der Zeichnungen.

Verwendung von Beschriftungsskalen
Auch wenn Sie eine Zeichnung im Raum des Modells erstellen möchten, z. B. Bemaßungen und Beschriftungen, müssen Sie immer noch Blätter verwenden. Mithilfe der Beschriftungsskalen können Sie Ihre Zeichnung in verschiedenen Maßstäben auf einem Blatt anzeigen, während die Größe der Beschriftungsobjekte (Größen, Beschriftungen usw.) unverändert bleibt. Dies vermeidet das gezeigte Problem
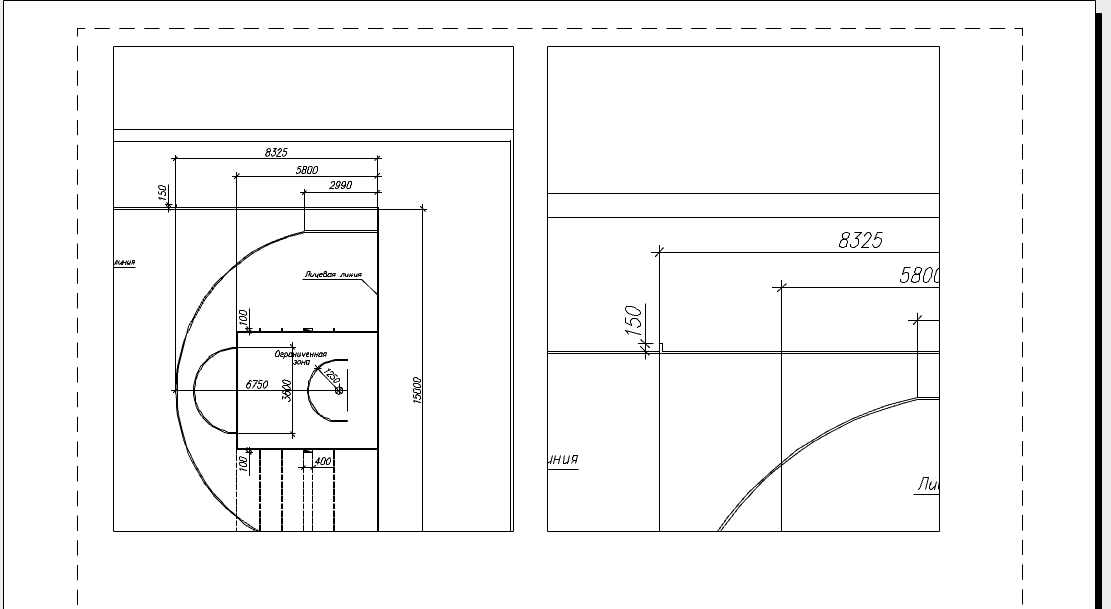
Einfaches Drucken
Drucken aus dem Papierbereich ist die einfachste Aufgabe. Wenn Sie den Befehl Drucken im Einstellungsfenster ausführen, wird sofort festgestellt, dass Sie ein Blatt im Maßstab 1: 1 drucken müssen (Sie müssen nicht den Druckbereich auswählen und den Maßstab und die Position auf dem Blatt anpassen, wie dies beim Drucken aus dem Modellbereich erforderlich ist). Klicken Sie einfach auf die Schaltfläche OK und gehen Sie zum Drucker, um einen Ausdruck zu erhalten!
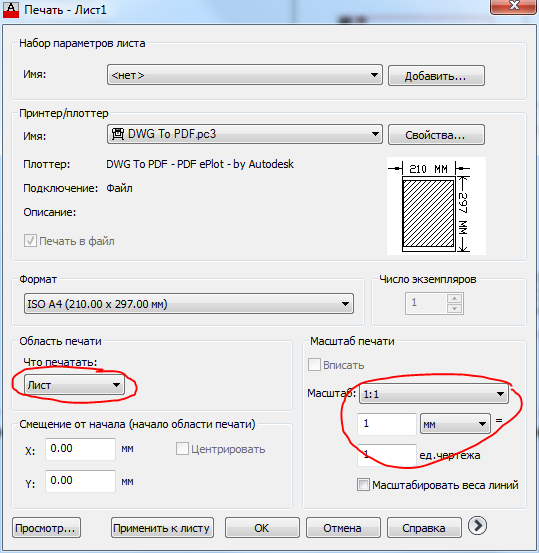
Die Fähigkeit, Bindemittel zu verwenden
Der Binder Manager ist ein großartiges Tool, mit dem Sie Zeichnungen innerhalb des gesamten Projekts verwalten können. In einem Ordner können Zeichnungsblätter aus mehreren Dateien enthalten sein. Filer arbeiten nicht mit Daten aus dem Modellbereich, sondern nur mit Arbeitsblättern. Daher können nur diejenigen, die Arbeitsblätter verwenden, all ihre Vorteile nutzen.
Jetzt ist alles bereit, um den Haupttitel und den Rahmen vom Modellblatt auf das Layoutblatt zu übertragen. Verschieben Sie zunächst den Rahmen, da es sich um ein einfaches Rechteck handelt.
1. Wenn der MODELL- Modus aktiviert ist, klicken Sie auf die entsprechende Anzeigeschaltfläche in der Statusleiste, um in den Arbeitsmodus im Blattbereich zu wechseln, dh in den Bearbeitungsmodus des Blattlayouts .
2. Führen Sie das Rechteck- Werkzeug aus, indem Sie beispielsweise ein Rechteck in das Befehlsfenster eingeben.
3. Geben Sie als Antwort auf eine Aufforderung zur Angabe der Koordinaten der ersten Ecke 0,0 ein.
4. AutoCAD bietet an, die Koordinaten der zweiten Ecke festzulegen. Geben Sie 408,4, 572,4 ein. Auf dem Layoutblatt erscheint ein Rechteck (Abb. 13.7), dessen Abmessungen der Größe des durch gestrichelte Linien dargestellten bedruckbaren Bereichs entsprechen (vgl. Abb. 13.7 aus Abb. 13.5).
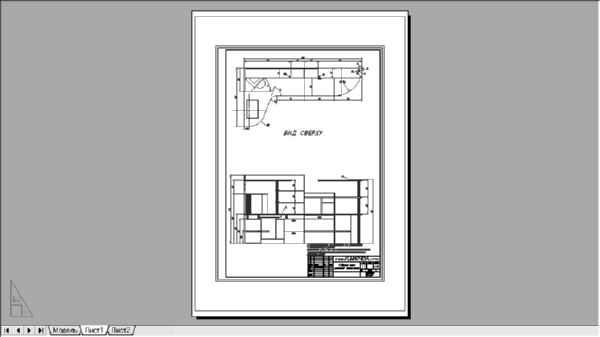
Abb. 13.7 Ein Rechteck mit derselben Größe wie der bedruckbare Bereich.
Council Jeder Drucker oder Plotter verfügt über einen druckbaren Bereich seiner Größe, der vom gewählten Format abhängen kann. Um diese Größe zu ermitteln, klicken Sie mit der rechten Maustaste auf die Registerkarte Sheet1, wählen Sie den Sheet Settings Manager aus dem angezeigten Kontextmenü aus und klicken Sie im sich öffnenden List Sheet Manager auf die Schaltfläche Change (Ändern) (siehe Abbildung 13.4). Klicken Sie im daraufhin angezeigten Fenster Sheet Settings - Sheet1 (siehe Abbildung 13.3) auf die Schaltfläche Properties (Eigenschaften) , die sich rechts neben dem Namen des ausgewählten Druckgeräts in der Liste befindet. Das Fenster Plotter Settings Editor wird angezeigt. Wechseln Sie zur Registerkarte Gerät und Dokument , erweitern Sie die Gruppe Benutzerdefinierte Formate und Kalibrierungsparameter , und wählen Sie dort die Option Ändern aus . Suchen Sie in der Liste Ändern der Standardpapierformate im unteren Teil des Fensters das gewünschte Format und in der Liste im Textfeld Ändern der Standardpapierformate die Größe des Druckbereichs für das ausgewählte Druckgerät und das ausgewählte Format (Abb. 13.8). Schließen Sie dann alle Fenster, indem Sie wiederholt die Esc-Taste drücken.

Abb. 13.8 Im Fenster Plotter Settings Editor können Sie die Größe des druckbaren Bereichs für das ausgewählte Format und Druckgerät ermitteln.
5. Es ist erforderlich, die Linie des resultierenden Rechtecks um 1 mm nach innen zu verschieben, damit die Rahmenlinien gedruckt werden. Verwenden Sie dazu den Befehl Ähnlichkeit und löschen Sie das Quellrechteck.
6. Teilen Sie das Rechteck mit dem Befehl Explosion in separate Segmente und schieben Sie dann die linke vertikale Linie um einen Abstand nach innen, der die gewünschte interne Größe des im Rahmen eingeschlossenen Bereichs ergibt. Diese Größe kann mit der Formel Wpa - 2 × 1 - (Wf - (5 + 20) berechnet werden, wobei Wpa die Breite des gedruckten Bereichs und Wf die Breite des Formats ist. Wenn Sie die Werte für das ausgewählte Format und den Plotter in der Formel einsetzen, erhalten Sie einen Versatzwert von 408,4 - 2 × 1 - (420 - (5 + 20)) = 11,4 mm.
7. Löschen Sie die ursprüngliche vertikale Linie, schneiden Sie die zusätzlichen horizontalen Segmente mit dem Befehl Trimmen ab und führen Sie die neue Linie mit den restlichen Rahmenlinien zusammen, indem Sie den Modus Schließen des Befehls Polred verwenden .
8. Führen Sie den Befehl Polred erneut aus, indem Sie beispielsweise prd eingeben oder einfach die Eingabetaste drücken, um ihn zu wiederholen, und wählen Sie das resultierende Rechteck aus. Geben Sie Breite ein oder sh , um in den Polylinienbreitenerkennungsmodus zu wechseln, und geben Sie dann 1 ein, um die Polylinie 1 mm breit zu machen.
9. Drücken Sie die Eingabetaste, um den Befehl Polred abzuschließen .
10. Wechseln Sie zum Modellblatt, indem Sie auf die Beschriftung dieses Blattes klicken.
WIE KÖNNEN SIE EIN NEUES BLATT IN AUTOCAD ERSTELLEN?Sie werden in der Befehlszeile aufgefordert: "Geben Sie den Parameter für das Blatt [Kopieren / Löschen / Neu / Vorlage / Umbenennen / Speichern / Installieren /?

 Главная
Главная
 Статистика
Статистика
